Apakah Itu DNS?
DNS (Domain Name Server) bekerja dengan konsep client server. Sebuah
komputer yang menjalankan fungsi server disebut DNS atau name server dan
komputer lain yang meminta penterjemahan hostname ke IP Address disebut sebagai
client DNS. DNS umumnya diterapkan dengan menggunakan server terpusat yang
disebut server DNS atau name server yang memiliki wewenang atau otoritas dalam
mengelola beberapa nama domain dan mengacu kepada beberapa domain lainnya yang
dikelola server DNS lain.
Ketika komputer client meminta informasi IP Address suatu hostname ke
nameserver, biasanya melalui port 53. Kemudian nameserver mencoba
menterjemahkan berdasarkan library resolv-nya, apakah hostname merupakan nama
domain yang dikelola oleh nameserver dan name server memberikan jawaban
berdasarkan cache dari data informasi yang sama yang pernah ditanyakan
sebelumnya dan berhasil dijawab.
- Instalasi
Software utama untuk membangun
sebuah DNS server adalah BIND (Berkeley Internet Name Domain). Software ini
menjadi aplikasi default aplikasi DNS dalam semua distribusi Linux. Lakukan
proses instalasi bind dengan perintah berikut:
root@server:#
apt-get install bind9
- Konfigurasi
Beberapa file konfigurasi dan direktori utama DNS server
yang harus kita perhatikan adalah:
(a) /etc/networking/interfaces
(b) /etc/bind/named.conf.local
(c) /etc/bind/forward
(d) /etc/bind/reverse
(e) /etc/resolv.conf
a. Konfigurasi IP Ethernet
Pertama-tama kita perlu men-setting IP pada ethernet kita
supaya memiliki ID terlebih dahulu dan merupakan syarat dasar untuk setting
berikutnya.
Untuk setting IP kita dapat memasukkan perintah :
1. root@server:# nano /etc/network/interfaces
sehingga settingnya kira-kira menjadi seperti ini
# The
primary network interface
auto eth0
iface
eth0 inet static
address 192.168.10.1
netmask 255.255.255.192---->
(jika 192.168.10.1/26)
network 192.168.10.0
broadcast 192.168.10.63
gateway 192.168.10.1---> (isi
IP Server aja)
# dns-* options are implemented by the resolvconf package, if installed
dns-nameservers 192.168.10.1---->(IP
server juga)
dns-search alrazy.com ----->
(ingat nama DOMAIN)
Ingat, setting IP dan lain-lain harus di sesuaikan dengan
jaringan yang akan diterapkan.
2. Kemudian
restart jaringan dengan perintah :
Reconfiguring
network interfaces... Done.
3. Bila perlu
restart dengan perintah :
root@server:#reboot
4. Kemudian Cek
settingan IP dengan perintah
root@server:#ifconfig
atau ifconfig | less
jika nampak IP Address di eth0 seperti
setingan pada langkah 1) berarti setingan sudah benar
5. Kita check koneksinya. Pada windows ubah Settingan TCP/IP Menjadi Seperti ini:
IP Address : 192.168.10.2 --------> (satu network beda host)
Subnet
Mask
: 255.255.255.192 ----> (ingat
netmask /26)
Default Gateway : 192.168.10.1 --------> ( IP Server)
Preferred DNS Server : 192.168.10.1---------> (IP Server
juga)
6. Setelah settingan diubah, Bukalah Command Prompt computer client dan cek koneksi ke server. Coba tes koneksi dari client ke Server.
C:\Users\alrazy>ping 192.168.10.1
Pinging 192.168.10.1 with 32
bytes of data:
Reply from 192.168.10.2: bytes=32
time<1ms TTL=64
Reply from 192.168.10.2: bytes=32 time<1ms TTL=64
Reply from 192.168.10.2: bytes=32 time<1ms TTL=64
Reply from 192.168.10.2: bytes=32 time=1ms TTL=64
Ping statistics for 192.168.10.1:
Reply from 192.168.10.2: bytes=32 time<1ms TTL=64
Reply from 192.168.10.2: bytes=32 time<1ms TTL=64
Reply from 192.168.10.2: bytes=32 time=1ms TTL=64
Ping statistics for 192.168.10.1:
Packets: Sent
= 4, Received = 4, Lost = 0 (0% loss),
Approximate
round trip times in milli-seconds:
Minimum =
0ms, Maximum = 1ms, Average = 0ms
Tes juga koneksi dari Server ke Client (JANGAN LUPA MATIKAN Firewall
Client)
root@server:# ping 192.168.10.2
root@server:# ping 192.168.10.2
PING 192.168.10.2 (192.168.10.2) 56 (84) bytes of data.
64 bytes from
192.168.10.2: icmp_seq=1 ttl=64 time=0.212 ms
64 bytes from
192.168.10.2: icmp_seq=2 ttl=64 time=0.162 ms
64 bytes from
192.168.10.2: icmp_seq=3 ttl=64 time=0.164 ms
^c
--- 192.168.10.2
ping static ---
3 packets
transmitted,3 received,0% packet loss,time 1998ms
rtt
min/avg/max/mdev = 0.163/0.179/0.212/0.027 ms
Jika sudah reply kedua arah berarti settingan IP di kartu jaringan sudah
Oke.
8. Lalu kita edit
root@server:# nano /etc/sysctl.conf
9. Lalu cari baris seperti ini :
# Uncomment the next line to enable packet forwarding fot Ipv4
#net.ipv4.ip_forward=1
Buang tanda #
sehingga menjadi
net.ipv4.ip_forward=1
10. Lalu ketikkan
perintah dibawah ini :
root@server:# iptables –t nat –A POSTROUTING –o eth0 –j
MASQUERADE
11. Lanjutkan dengan perintah
root@server:#
iptables –t nat –n -L
12. Jika semua setingan yang dimasukkan benar maka akan muncul
“MASQUERADE all – 0.0.0.0/0.0.0.0.0./0”
root@server:#
Chain PREROUTING (policy
ACCEPT)
target prot opt source destination
Chain POSTROUTING (policy
ACCEPT)
target prot opt source destination
MASQUERADE all – 0.0.0.0/0 0.0.0.0/0
Chain OUTPUT (policy ACCEPT)
target prot opt source destination
13. Ketikkan perintah berikut :
root@server:#
iptables-save > /etc/network/iptables.conf
14. Selanjutnya ;
root@server:# echo
“iptables-restore < /etc/network/iptables.conf” >>
/etc/network/if-up.d/iptables
15. Kemudian
root@server:# nano
/etc/network/if-up.d/iptables
16. Maka akan
muncul
iptables-restore
< /etc/network/iptables.conf
17. Lalu
tambahkan diatasnya #!/bin/sh sehingga menjadi :
#!/bin/sh
iptables-restore <
/etc/network/iptables.conf
18. Lalu ketikkan
perintah :
root@server:# chmod +x
/etc/network/if-up.d/iptables
19. Reboot
root@server:# reboot
20. Kemudian kita cek apakah sudah berhasil
root@server:#
iptables –t nat –n –L
21. Maka akan muncul
Chain
PREROUTING (policy ACCEPT)
target prot opt source destination
Chain
POSTROUTING (policy ACCEPT)
target
prot opt source destination
MASQUERADE
all – 0.0.0.0/0 0.0.0.0/0
Chain
OUTPUT (policy ACCEPT)
target
prot opt source destination
22. Kemudian kita
akan mengkonfigurasikan DNS dengan perintah :
root@server:# apt-get install
bind9
23. Kemudian Copy
file ini dengan perintah :
root@server:# cp /etc/bind/db.local /etc/bind/db.alamat
root@server:# cp /etc/bind/db.127 /etc/bind/db.ip
24. Lalu edit
file yang telah dicopy
root@server:# nano
/etc/bind/db.alamat
$TTL 604800
@ IN SOA localhost. root. localhost. (
2 ; Serial
604800
; Refresh
86400 ; Retry
2419200 ; Expire
604800 ; Negative Cache TTL
;
IN NS localhost.
@ IN A 127.0.0.1
MENJADI
$TTL 604800
@ IN SOA
alrazy.com. root. alrazy.com. (
2 ; Serial
604800 ;
Refresh
86400 ;
Retry
2419200 ;
Expire
604800 ;
Negative Cache TTL
;
IN NS alrazy.com.
@ IN A
192.168.10.1
www IN CNAME
alrazy.com.
mail
IN CNAME alrazy.com.
25. Lalu simpan
dengan Ctl+O, enter dan Ctl+X
26. Lalu edit
file ip
root@server:# nano /etc/bind/db.ip
$TTL
604800
@
IN SOA
localhsot. root localhsot. (
2 ;
Serial
604800 ;
Refresh
86400 ; Retry
2419200 ; Expire
604800 ); Negative Cache TTL
;
IN NS localhsot.
@ IN A 127.0.0.1
1 .0.0 IN NS localhost.
MENJADI
$TTL
604800
@
IN SOA
alrazy.com. root alrazy.com. (
2 ;
Serial
604800 ;
Refresh
 86400
; Retry
86400
; Retry
2419200 ; Expire
604800 ); Negative Cache TTL
;
IN NS alrazy.com.
@ IN A 192.168.10.1
Lalu edit
27. root@server:# nano
/etc/bind/named.conf
Cari dan copy file pada baris paling bawah sebelum
“Included”
zone "localhost" {
type master;
file
"/etc/bind/db.local";
};
zone "127.in-addr.arpa" {
type master;
file
"/etc/bind/db.127";
};
Edit menjadi :
zone "alrazy.com" {
type master;
file "/etc/bind/db.alamat";
};
zone "10.168.192.in-addr.arpa" {
type master;
file "/etc/bind/db.ip";
};
Lalu simpan
Ctl+O enter dan Ctl+X
28.
Lalu edit file resolv.conf dengan cara:
root@server:#nano /etc/resolv.conf
Dan sesuaikan
sehingga menjadi :
search alrazy.com
domain alrazy.com
nameserver 192.168.10.1
29. Restart
Restart bind9 dengan cara :
root@server:#/etc/init.d/bind9 restart
Restart networking dengan cara :
30. Pengujian
Pada komputer
server/terminal utama, kita dapat men-cek kinerja DNS server yang telah kita
buat dengan cara
root@server:# nslookup alrazy.com
root@server:# nslookup 192.168.10.1
jika setingan benar akan tampil :
Server:
192.168.10.1
Address: 192.168.10.1#53
Name:
alrazy.com
Address: 192.168.10.1
31. Pada
komputer client, setting IP pada range seperti server dan dapat kita ping NS
(name server) tersebut dengan cara, masuk ke comand prompt windows dan ping :
ping alrazy.com
32. Penutup
Cek
dengan teliti setiap perintah yang anda tulis, karena umumnya kasus gagal hanya
masalah penulisan script yang salah
BAB II
Membangun DHCP Server pada Debian 5 (Lenny)
DHCP (Dynamic Host
Configuration Protocol) adalah sebuah mekanisme yang memunkinkan sebuah
server untuk memberikan IP Address secara dinamik bagi client. Client melakukan
permintaan IP Address kepada server, dan server memberikan alokasi bagi si
client tersebut. Mekanisme ini akan sangat memberikan keuntungan bagi manajemen
jaringan di karenakan proses setting IP Address tidak harus dilakukan manual
untuk setiap client yang ada.
A. Instalasi
Software yang diperlukan untuk
membuah sebuah service DHCP adalah dhcp3-server. Untuk melakukan instalasi dhcp3-server
lakukan perintah:
1. root@server:# apt-get install dhcp3-server
B. Konfigurasi
Sebelum melakukan konfigurasi
DHCP Server, beberapa hal harus kita perhatikan diantaranya:
a. Alokasi IP
Address yang akan diberikan kepada client harus berada satu network dengan IP
Address server
b. Tentukan rentang
IP Address yang akan diberikan kepada client tersebut sesuai dengan / (slash) pada IP Address misal
192.168.10.1/26
c. Alokasi IP
Address untuk si client harus pula dilengkapi dengan subnet,
netmask, dns server, gateway, broadcast
1.
Lalu edit dhcpd.conf dengan cara:
root@server:#nano
/etc/dhcp3/dhcpd.conf
2. Cari bagian:
# A slightly
different configuration for an internal subnet.
# subnet
10.5.5.0 netmask 255.255.255.224 {
# range
10.5.5.26 10.5.5.30;
# option
domain-name-servers ns1.internal.example.org;
# option
domain-name "internal.example.org";
# option
routers 10.5.5.1;
# option
broadcast-address 10.5.5.31;
# default-lease-time
600;
#
max-lease-time 7200;
#}
Lalu edit menjadi seperti dibawah
ini dengan menghapus tanda pagar
2.
Lalu edit dhcpd.conf dengan cara:
root@server:#nano /etc/dhcp3/dhcpd.conf
3.
Cari bagian:
# A slightly different
configuration for an internal subnet.
subnet 192.168.10.0
netmask 255.255.255.192 {
range 192.168.10.1
192.168.10.62;
option
domain-name-servers 192.168.10.1;
option domain-name
"alrazy.com";
# option routers 192.168.10.1;
# option
broadcast-address 192.168.10.63;
# default-lease-time
600;
# max-lease-time 7200;
}
Lalu klik CTRL+O tekan Enter dan CTRL+X
4. Kemudian restart dengan cara:
root@server:# /etc/init.d/dhcp3-server
start
5. Lalu setting IP dhcp di
komputer client.
6. Test menggunakan PING antara client dengan server / domain.
ü
Pada Dos
prompt Windows lakukan perintah ipconfig
/release, pastikan bahwa IP address dari interface berubah menjadi 0.0.0.0
ü
Masih pada halaman yang sama ketikkan perintah
ipconfig /renew untuk memperoleh IP Address dari server.
ü Bila
tidak terjadi kesalahan seharusnya client sudah mendapat IP Address dari
server.
ü Perhatikan
gambar berikut yang membuktikan bahwa DHCP Server telah bekerja dan client
memperoleh IP Address dari server.
BAB III
WEB SERVER
1. Login sebagai
root
2. #nano
/etc/apache2/sites-available/default
3. Tambah di
virtualhost dengan ipserver 192.168.20.10 menjadi
<VirtualHost
192.168.20.10:80>
6. Dibawah
serveradmin tambahkan
ServerName
192.168.20.10
Simpan dan keluar
6. #cd /var/www/
7. #ls
8. #nano
index.html
9. edit bahasa
htmlnya sampai membentuk satu web
10. Simpan dan
keluar
11. Install
browser text
#apt-get install
links2
12. Pilih y
13. links2
www.alrazy.com
Oke
14. Browsing di client dengan nama web seperti
dia atas.
Harus keluar
tampilan halaman web sesuai dengan yang telah di edit!
Sampe
disinia aja dulu
BAB III
WEB MAIL
E-mail merupakan aplikasi internet yang
banyak digunakan saat ini untuk komunikasi dua arah. Selain karena kemudahan
dalam penggunaannya juga karen kemurahan teknologi yang ditawarkan oleh email
ini. E-mail singkatan dari electronic mail juga dapat dianalogikan dengan
pengiriman surat yang umum digunakan saat ini melalui kantor pos, atau melalui
jasa pengirim surat
atau barang. Pengiriman email dilakukan melalui perangakat elektronik seperti
HP/PDA.
Proses pengiriman/penerimaan e-mail
melibatkan protokol Simple Mail Transfer Protocol (SMTP) dan Post Office
Protocol verson 3 (POP3). Protokol SMTP bertugas untuk mempros-es pengiriman
mail (Outgoing mail) dan PHP3 bertugas untuk memproses penerimaan mail
(Incoming mail).
Jika user atau pemilik e-mail tidak
sedang aktif/off-line untuk mengakses e-mail, maka e-mail yang tertuju
kepadanya akan ditampung sementara oleh server e-mail sampai pemilik email
tersebut mengaksesnya. Hal ini bisa terjadi karena adanya protokol POP3.
Untuk
instalasi kali ini saya asumsikan bahwa DNS server sudah terinstall dengan
baik, dan jika ingin melihat konfigurasi DNS server sebelumnya dapat dilihat
disini.
Langkah-Langkah membuat mail
server seperti berikut.
Instalasi
Postfix adalah aplikasi yang akan kita installkan untuk
membangung sebuah mail server. Untuk melengkapi mail server kita harus
menginstallkan software lain yaitu php5, courier-pop, courier-imap, dan
Squirrelmail.
a.
Perintahnya
root@server:# apt-get install postfix
courier-imap courier-pop php5 squirrelmail
b.
Maka akan keluar pilihan Configuring courier-base
Pilih No
c.
Lalu keluar Postfix Configuration, pilih Local Only (sebab kita hanya
akan menginstall mail server dalam skala local sebagai uji coba dahulu).
6. Configuration Mail Server
a. Install paket email dengan cara:
dyan#apt-get install courier-imap
postfix squirrelmail
b. Konfigurasikan paket yang telah diinstall
dyan#nano /etc/postfix/main.cf
Cari bagian:
Lalu ubah menjadi:
Beri Tanda Pagar Lalu klik CTRL+X pilih Yes dan Enter
c. Selanjutnya konfigurasi squirrelmail dengan cara:
dyan#squirrelmail-configure Main Menu
-- 1. Organization Preferences 2. Server Settings 3. Folder Defaults 4. General
Options 5. Themes 6. Address Books 7. Message of the Day (MOTD) 8. Plugins 9.
Database 10. Languages D. Set pre-defined settings for specific IMAP servers C
Turn color on S Save data Q Quit
Pilih Server Settings dengan cara
ketik angka 2 pada command lalu Enter Maka akan muncul:
SquirrelMail Configuration :
Read: config.php (1.4.0)
--------------------------------------------------------- Server Settings
General ------- 1. Domain : trim(implode('',
file('/etc/'.(file_exists('/etc/mailname')?'mail':'host').'name'))) 2. Invert
Time : false 3. Sendmail or SMTP : SMTP A. Update IMAP Settings : localhost:143
(other) B. Update SMTP Settings : localhost:25 R Return to Main Menu C Turn
color on S Save data Q Quit Selanjutnya pilih Domain dengan cara ketik angka 1 pada command, dan Enter. Kemudian ketikkan dyan.web.id, lau Enter. Sehingga berubah menjadi:
SquirrelMail Configuration :
Read: config.php (1.4.0)
--------------------------------------------------------- Server Settings
General ------- 1. Domain : dyan.web.id 2. Invert Time : false 3. Sendmail or
SMTP : SMTP A. Update IMAP Settings : localhost:143 (other) B. Update SMTP
Settings : localhost:25 R Return to Main Menu C Turn color on S Save data Q
Quit
Setelah itu Return to Main Menu, ketik R pada command, lalu Enter. Maka akan muncul:
SquirrelMail Configuration :
Read: config.php (1.4.0)
--------------------------------------------------------- Main Menu -- 1.
Organization Preferences 2. Server Settings 3. Folder Defaults 4. General
Options 5. Themes 6. Address Books 7. Message of the Day (MOTD) 8. Plugins 9.
Database 10. Languages D. Set pre-defined settings for specific IMAP servers C
Turn color on S Save data Q Quit Setelah tampil
demikian, pilih D (Set
pre-defined settings for specific IMAP servers)
Please select your IMAP server:
bincimap = Binc IMAP server courier = Courier IMAP server cyrus = Cyrus IMAP
server dovecot = Dovecot Secure IMAP server exchange = Microsoft Exchange IMAP
server hmailserver = hMailServer macosx = Mac OS X Mailserver mercury32 =
Mercury/32 uw = University of Washington's IMAP server Pilih courier lau Enter, Enter Lagi, dan Ketik S lalu Q.
d. Lalu buat direktori baru dengan cara
dyan#maildirmake
/etc/skel/Maildir
e. Copy sebuah file dengan cara:
dyan#cp /etc/squirrelmail/apache2.conf
/etc/apache2/conf.d/squirrelmail Lalu edit file
copy-an: dyan#nano
/etc/apache2/conf.d/squirrelmail Setelah itu
cari Alias /squrreilmail Lalu ganti dengan Alias /dheamail
f. Lalu buat 2 user dengan cara
dyan#adduser reo dyan#adduser
fikie
g. Restart semua paket yang telah diedit:
dyan#/etc/init.d/apache2 restart
dyan#/etc/init.d/postfix restart dyan#/etc/init.d/courier-imap restart
h. Lalu buka browser komputer masuk ke alamat:
http://www.dyan.web.id/dheanmail
i. Setelah Login dengan salah satu User yang telah dibuat dan lalukan
pengiriman Email.
7. Configuration Proxy Server
a. Install Squid
dyan#apt-get install squid
b. Edit file squid.conf
dyan#nano /etc/squid/squid.conf Cari (CTRL+W) lalu ketikkan http_port 3128 dan ubah dari:
http_port 3128 menjadi:
http_port 8080 Cari dengan CTRL+W dan masukkan acl connect method connect, dan tambah script:
acl url dstdomain
“/home/dhean/url” http_port deny url Cari CTRL+W
insert yout own, lalu masukkan script:
acl dhean_networks src
172.127.10.0/29 http_port allow dhean_networks visible_hostname dyan.web.id
cache_mgt admin@dyan.web.id Lalu klik CTRL+X pilih Yes dan Enter
c. Selanjutnya buat file baru dengan cara:
dyan#nano
/home/dhean/dhean2/situs Lalu isikan situs
yang akan di block Save and exit
d. Save cache yang telah dibuat dengan cara:
dyan#squid -z
e. Lalu restart squid
dyan#/etc/init.d/squid restart
f. Atur pada browser client, masukkan proxy 172.127.10.1 dan Port 8080
8. Configuration Samba Server
a. dyan#apt-get
install samba
b. kemudian edit file:
dyan#nano /etc/samba/smb.conf
#======================= Global
Settings ======================= [global] workgroup = dyan server string
= %h server dns proxy = no interfaces = 172.127.10.1/29 eth0 bind
interfaces only = true log file = /var/log/samba/log.%m max log size = 1000
syslog = 0 panic action = /usr/share/samba/panic-action %d ######
Authentication ####### security = user ---> hanya untuk user yang terdaftar. encrypt passwords = true passdb backend = tdbsam obey pam restrictions =
yes passwd program = /usr/bin/passwd %u passwd chat =
*EntersnewsUNIXspassword:* %nn *RetypesnewsUNIXspassword:* %nn
*passwordsupdatedssuccessfully* . #======================= Share Definitions
======================= [data] ---> menentukan
nama filesharing path = /tmp ---> /home/
---> tempat/folder file yang disharing
guest ol = no - ---> akses guest ditolak, untuk menghidupkan ganti dengan yes browseable = yes ---> bisa dicari read-only = no
---> read-only memiliki opsi yes atau no valid-users = yodi, root ---->
list user yang memiliki akses writeable = yes ---> bisa ditulis create mask = 700
----> hak membuat file directory mask = 700 ----> hak membuat direktori [printers] comment = All Printers browseable = no path = /var/spool/samba
printable = yes public = no writable = no create mode = 0700 # Sharing Printer
Windows clients look for this share name as a source of downloadable [print$]
comment = Printer
Drivers path = /var/lib/samba/printers browseable = yes read only = yes
writable = yes guest ok = no ----> guest dilarang
masuk write list = root,
@ntadmin # Sharing CD-ROM with others. [cdrom] comment = Samba server's CD-ROM
writable = no locking = no path = /cdrom public = yes ----> public berarti bebas dipakai oleh siapa saja dyan# useradd nindia lalu kita buat passwordnya : dyan# smbpasswd -a nindia dyan# password :
dyan# ulangi password :
c. Lalu restart samba: dyan#/etc/init.d/samba restart Periksa di komputer
client dengan cara klik kanan, Explore , masukan perintah : \\172.127.10.1
Enter dengan nama user yang kita buat tadi beserta passwordnya : user : nindia
password :
9. Configuration FTP Server
a. Install dahulu FTP Server, saya
menggunakan proftpd
b. dyan#apt-get install proftpd Type >>
Standalone
c. Lalu edit file proftpd.conf
d. dyan#/etc/proftpd/proftpd.conf
e. Sampai dengan saat ini server FTP sudah siap digunakan. Namun hal yang
harus diperhatikan untuk membuat sebuah Anonymous FTP Server adalah
penggunaan Passive FTP agar dapat diakses melalui browser internet
biasa.
Cari menggunakan CTRL+W, dan ubah menjadi:
... PassivePorts 30000 30200 ...
Cari bagian dan ubah menjadi:
# A basic anonymous
configuration, no upload directories. <Anonymous ~anonymous_ftp> User
anonymous_ftp Group nogroup # # We want clients to be able to login with
"anonymous" as well as "ftp" UserAlias anonymous
anonymous_ftp # # Cosmetic changes, all files belongs to ftp user DirFakeUser
on anonymous_ftp DirFakeGroup on anonymous_ftp # RequireValidShell off # # #
Limit the maximum number of anonymous logins MaxClients 10 # # # We want 'welcome.msg'
displayed at login, and '.message' displayed # # in each newly chdired
directory. DisplayLogin welcome.msg DisplayChdir .message # # Limit WRITE
everywhere in the anonymous chroot # <Directory *> # <Limit WRITE>
# DenyAll # </Limit> # </Directory> # # # Uncomment this if you're
brave. # # <Directory incoming> # # # Umask 022 is a good standard umask
to prevent new files and dirs # # # (second parm) from being group and world
writable. # # Umask 022 022 # # <Limit READ WRITE> # # DenyAll # # </Limit>
# # <Limit STOR> # # AllowAll # # </Limit> # </Directory>
</Anonymous> Selanjutnya persiapkan group dan
user untuk keperluan anonymous FTP. dyan#groupadd -g 2002 anonymous_ftp dyan#useradd -u
2002 -s /bin/false -d /home/anonymous_ftp -m -c "Anonymous FTP User"
-g anonymous_ftp anonymous_ftp
f. Restart ProFTPD
dyan#/etc/init.d/proftpd restart Periksa di komputer client dengan cara klik kanan, Explore, masukan
perintah : ftp://172.127.10.1/ Enter
Ketentuan:
- IP Address :
172.127.10.1
- Netmask :
255.255.255.248
- Password Root :
00121428
- Web Address :
http://www.dyan.web.id
- Mail : http://www.dyan.web.id/dheanmail
User1 : reo User2 : fikie
- Mail Password :
00121428
- PhpMyAdmin :
http://www.dyan.web.id/phpmyadmin
- Samba : User : nindia
- Samba Password :
00121428
- FTP : ftp://172.127.10.1/
Batas modulllll
d.
Untuk system mail name masukkan bebas, dan saya pilih mail.alrazy.com
> Konfigurasi
a.
Konfigurasi
postfix pada file main.cf
D4V1D:~#
nano /etc/postfix/main.cf
Tambahkan tanda # pada bagian mydestination dan
mailbox_command.
Tambahkan pada baris terakhir
home_mailbox
= Maildir/
Sehingga akan menjadi seperti gambar berikut.
b.
Kemudian masuk direktori skel dan buat direktori Maildir
root@server:# cd /etc/skel/
root@server:/etc/skel# maildirmake
Maildir
c.
Konfigurasi squirrelmail
Buat konfigurasi untuk squirrelmail.
root@server:# squirrelmail-configure
Kemudian akan muncul
Masukkan command
Command
>> d
Lalu ketik courier
Command
>> courier
Lalu akan keluar konfigurasi
imap_server_type
= courier
default_folder_prefix
= INBOX.
trash_folder
= Trash
sent_folder
= Sent
draft_folder
= Drafts
show_prefix_option
= false
default_sub_of_inbox
= false
show_contain_subfolders_option
= false
optional_delimiter
= .
delete_folder
= true
Press any
key to continue...
Tekan enter
Save data
Command
>> s
Lalu Quit
Command
>> q
d.
Buat
Virtualhost squirrelmail dengan cara edit /etc/apache2/apache2.conf
root@server:# nano /etc/apache2/apache2.conf
Pada baris terakhir tambahkan,
Include
/etc/squirrelmail/apache.conf
Sehingga menjadi
e.
Restart Apache
root@server:# /etc/init.d/apache2 restart
> Pengujian
A. Dari
computer server
root@server:#lynx mail.alrazy.com/squirrelmail
Sehingga akan keluar
Untuk uji coba apakah mail server sudah dapat berjalan dengan benar,
kita perlu login, maka kita akan membuat user dahulu dari server dengan
perintah
root@server:#
adduser salman
Adding user `salman' ...
Adding new group `salman' (1003) ...
Adding new user `salman' (1003) with group `salman' ...
Creating home
directory `/home/salman' ...
Copying files from `/etc/skel' ...
Enter new UNIX password:
Retype new UNIX password:
passwd: password updated
successfully
Changing the user information for
angela
Enter the new value, or press ENTER
for the default
Full Name []:
Room Number []:
Work Phone []:
Home Phone []:
Other []:
Is the information correct? [Y/n] y
Untuk melakukan test konfigurasi mail server pada local mesin (server)
ikuti langkah-langkah
di bawah ini :
di bawah ini :
· Masuk ke localmesin
D4V1D:~# telnet localhost 25
D4V1D:~# telnet localhost 25
Trying
127.0.0.1...
Connected
to localhost.
Escape
character is '^]'.
220 bloganakkomputer.com ESMTP
Postfix (Debian/GNU)
·
kemudian
ketikan perintah di bawah ini
Anda
: ehlo virtual.test
250-bloganakkomputer.com
250-PIPELINING
250-SIZE
10240000
250-VRFY
250-ETRN
250-STARTTLS
250-ENHANCEDSTATUSCODES
250-8BITMIME
250 DSN
Anda: mail
from:salman@alrazy.com
Server: 250
2.1.0 Ok
Anda: rcpt
to:root@alrazy.com
Server: 250 2.1.5 Ok
Anda: data
Server: 354 End data with .
Anda: Subject:mencoba
kirim email
Hai,...
Namaku
Angela
. (tanda titik)
Server: 250
2.0.0 Ok: queued as 17B2F503BA
Anda: quit
Server: 221
2.0.0 Bye
Langkah di atas merupakan langkah untuk mengirim email ke david@bloganakkomputer.com yang
merupakan user default (saat instalasi) dengan user angela@bloganakkomputer.com yang
merupakan user kedua dengan program telnet.
Apakah email di atas telah terkirim ke user david? Mari kita
cek dari computer client.
B.
Dari computer client
Dari computer client dengan browser, buka http://bloganakkomputer.com/squirrelmail
Masukkan username dan passwordnya, enter.
Buka Inbox dan cek Inbox.
Coba kita buka.
Lalu coba balas, dengan memilih
reply.
Kemudian logout dan login dengan user
angela.
Cek Inboxnya, bila sudah terkirim, maka
mail server yang kita bangun telah berhasil.
Sampai langkah ini, bila proses
mengirim (baik dari telnet maupun dari browser internet client) dan menerima
telah berhasil, maka dapat kita pastikan mail server telah dapat berjalan
lancar.
Namun
sebenarnya ada yang masih kurang dengan alamat domainnya. Kita harus memasukkan
alamat http://bloganakkomputer.com/squirrelmail untuk dapat mengaksesnya. Bagaimana
caranya, supaya untuk dapat mengaksesnya dengan alamat http://mail.bloganakkomputer.com/ ?
Akan saya bahas di bagian berikutnya
pada bagian Virtual Host.
Sekian.
D4V1D
Untuk
sesi kali ini, saya ingin berbagi konfigurasi Virtual Host yang merupakan
lanjutan dari Web Server. Namun sebelumnya saya anggap dahulu bahwa Web Server,
Mail Server dan DNS Server yang akan kita buat virtual host sudah terinstall
dan dikonfigurasi serta dapat berjalan dengan lancar.
Ok,
langsung saja untuk konfigurasi Virtual Host ikuti langkah2 berikut.
1. Konfigurasi
· Edit
apache2
D4V1D:~#
nano /etc/apache2/sites-available/default
·
Ubah dan tambahkan dengan domain yang kita buat pada bagian paling
bawah. Karena saya akan membuat www.bloganakkomputer.com,
mail.bloganakkomputer.com, download.bloganakkomputer.com maka
konfigurasinya akan menjadi:
·
Buat juga folder untuk subdomain download (sebab saya membuat domain download.bloganakkomputer.com,
jika subdomain anda berbeda, tinggal sesuikan saja).
D4V1D:~#
mkdir /home/download
·
Restart apache2
D4V1D:~#
/etc/init.d/apache2 restart
·
Buat file index untuk www.bloganakkomputer.com (tapi biasanya sudah ada
file default untuk www ini)
D4V1D:~#
nano /var/www/index.html
Isi script html sesuai yang kita inginkan (dapat juga dengan
php script). Contohnya
Selamat Datang di Blog Anak Komputer
·
Buat
file index juga untuk download.bloganakkomputer.com.
D4V1D:~#
nano /var/www/index.html
Isi script html sesuai yang kita inginkan (dapat juga dengan
php script). Contohnya
Ini adalah halaman Download Bloganakkomputer
·
Untuk
index mail.bloganakkomputer.com tidak perlu dibuat sebab kita hanya mengarahkan
saja ke index squirrelmail yang telah kita buat.
2. Pengujian
Untuk pengujian, akan saya coba dari computer client dengan
browser Mozilla Firefox (atau dapat dengan browser yang lain).
> Pertama buka www.bloganakkomputer.com, maka
akan keluar:
> Lalu
kita buka mail.bloganakkomputer.com dan akan keluar:
> Dan yang terakhir kita buka
download.bloganakkomputer.com dan akan keluar:
Jika telah berhasil keluar
halaman sesuia yang kita buat, berarti Virtual Host kita telah bekerja dengan
baik. Namun jika belum keluar, cek sekali lagi mungkin konfigurasi apache2 atau
file index yang kita buat salah tempat.
Sekian.
D4V1D

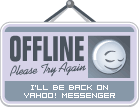



































Tidak ada komentar:
Posting Komentar